Excel 1. Objectif de cette page
L'objectif de cette page n'est pas de vous apprendre à vous servir des outils bureautiques, mais de noter des astuces qui permettent d'améliorer sérieusement l'intérêt des documents. Et par conséquent, dans certains cas, de gagner en productivité par rapport à telles ou telles fonctions. 2. Fichier exemple
Voici un premier exemple Excel sur lequel je travaille avec ci-dessous le détail des actions faites par page : Downloader le fichier exemple 3. Feuille 'Exemple 1'
Création du tableau normal en saisie clavier basique... Copier coller du tableau dans les autres feuilles. 4. Feuille 'Exemple 2' : Faire un tri avec la première ligne
Sélection de la première ligne, et dans les menus : "Données/Filtrer/Filtre Automatique" ("Data/Filter/Autofilter" en Anglais). Ceci permet de faire facilement un filtre sur la première ligne, avec pour chaque en-tête de colonne la liste des valeurs possibles. Donc, tous les titres sont proposés, par contre, en cliquant sur "Support", vous pouvez facilement n'afficher que les DVDs !!! 5. Feuille 'Exemple 3' : Choisir un élément dans une liste
D'abord, vous devez saisir les éléments de votre liste, dans la feuille courante par exemple. Sélectionner la partie à mettre dans la liste (ici, DVD, DivX et VHS, mais pas support !). Dans le menu "Insertion/Nom/Définir", entrez le nom de la liste en question (ici, le nom est "support"). 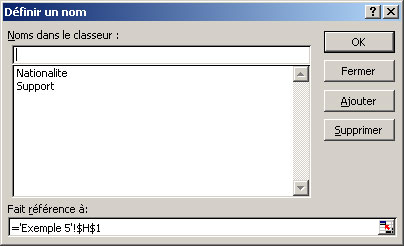  6. Feuille 'Exemple 4' : Faire une mise en forme conditionnelle
L'intérêt de ceci est par exemple de mettre en gras le mot "DVD" ou, mettre en rouge le mot "VHS", ce qui peut-être très pratique pour une lecture aisée dans certains cas. Pour cela, sélectionnez les cellules sur lesquelles vous voulez appliquer une mise en forme spécifique, et allez dans le menu "Format/Mise en forme conditionnelle". Remplissez ainsi la fenêtre : 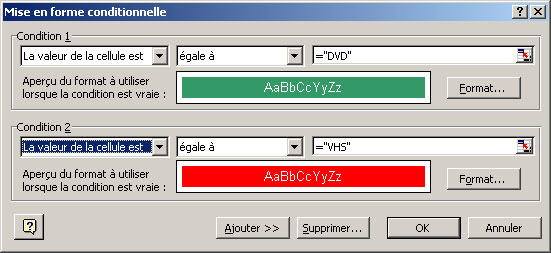 7. Feuille 'Exemple 5' : Faire une mise en forme conditionnelle sur une autre cellule
L'intérêt serait ici d'appliquer une mise en forme conditionnelle sur une cellule différente, par exemple, dans notre cas, cela permettrait de changer la police du titre du film. Pour ce faire, en sélectionnant les cellules des titres de films, retournez dans "Format/Mise en forme conditionnelle" et remplissez la fenêtre comme précédemment pour le format, mais faite attention aux conditions (mettre "Formule" au lieu de "Valeur") : 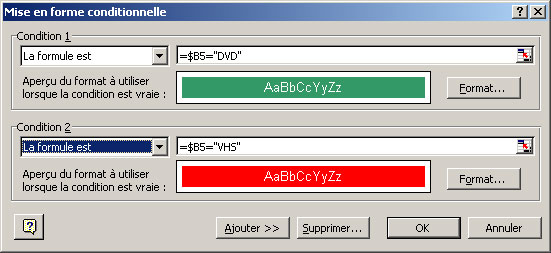 8. Feuille 'Exemple 6' : Compter le nombre de DVD, DivX, VHS...
Il peut en effet être pratique de compter cela facilement... Voici une solution. A gauche du nom "DVD", j'ai laissé une case vide, voila comment la saisir : =SOMME.SI(B2:B8;"DVD";C2:C8)
ou en utilisant la boite de dialogue : 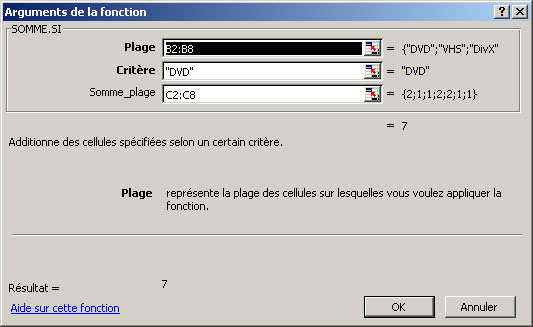 N'oubliez pas de faire "F9" une fois toutes vos modifications faites... |
